
QQ咨询
7*16小时免费业务咨询

微信咨询
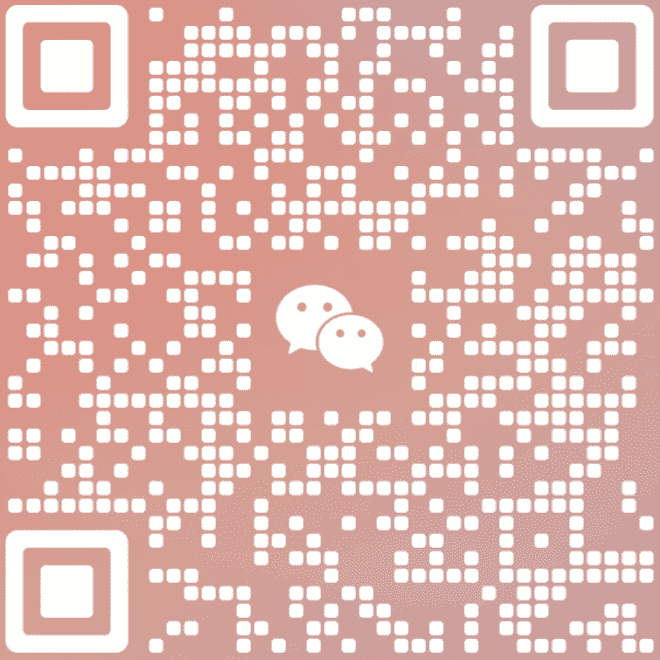
添加微信
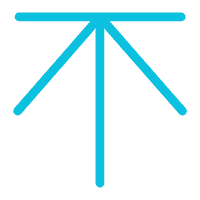
返回顶部
云服务器安全组(入站规则)开启TCP协议的21端口。
已经在待上传文件的云服务器中搭建FTP服务。
云服务器配置好FTP环境后,您可以通过2种方式与服务器进行文件传输:
资源管理器
第三方软件
这里以 Windows 7 的操作界面为例。
打开电脑自带的资源管理器,在上方输入ftp://主机IP :

输入用户名和密码验证通过后即可完成连接:
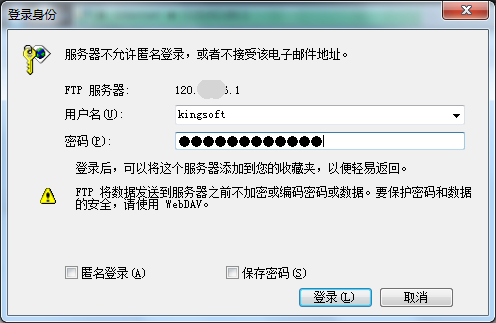
若连接过程中弹出错误窗口,通过“开始”菜单找到并打开“控制面板”:
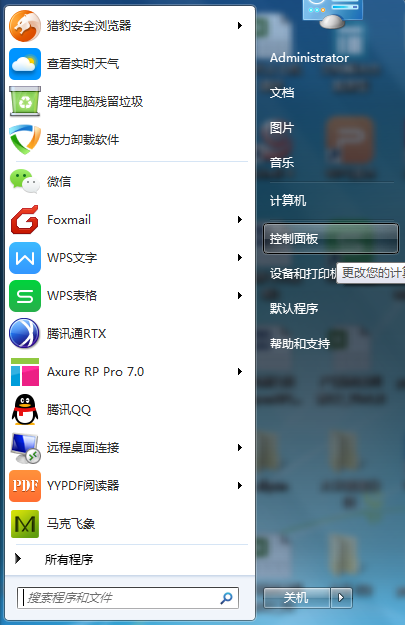
找到“网络和Internet”并点击:
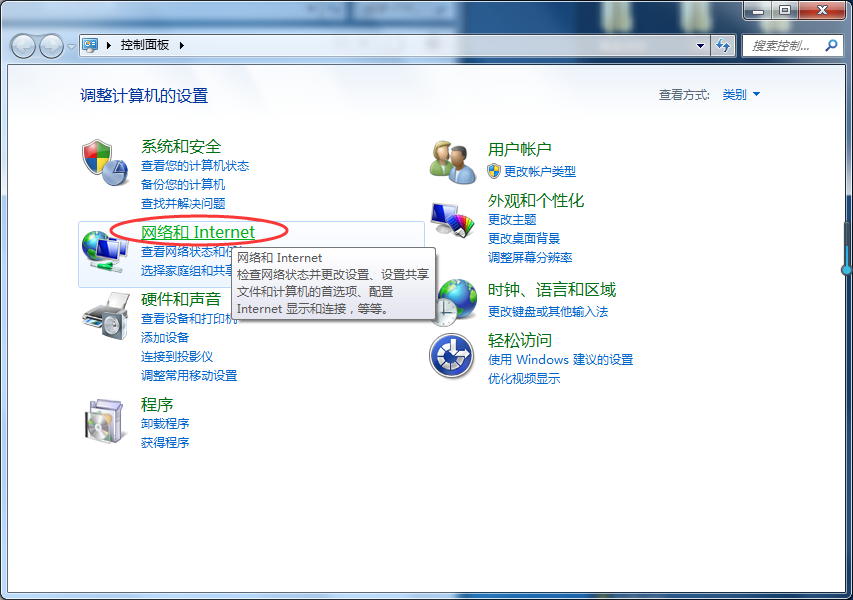
点击“Internet选项”:
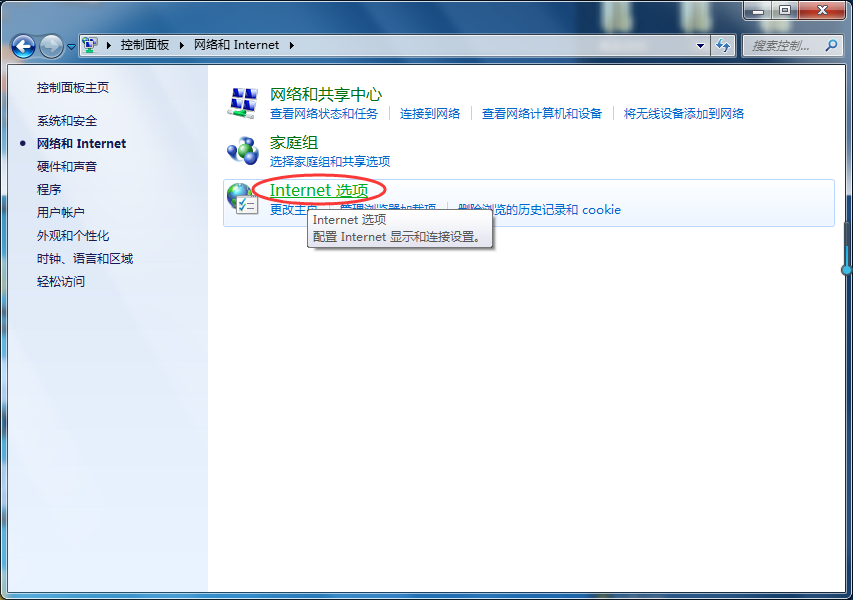
在弹出的窗口中找到“高级”并点击,在设置的勾选框中取消勾选“使用被动FTP”,点击“应用”后“确定”:
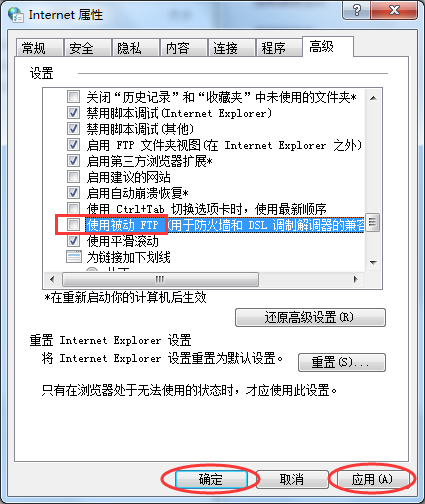
之后重试即可连接成功:
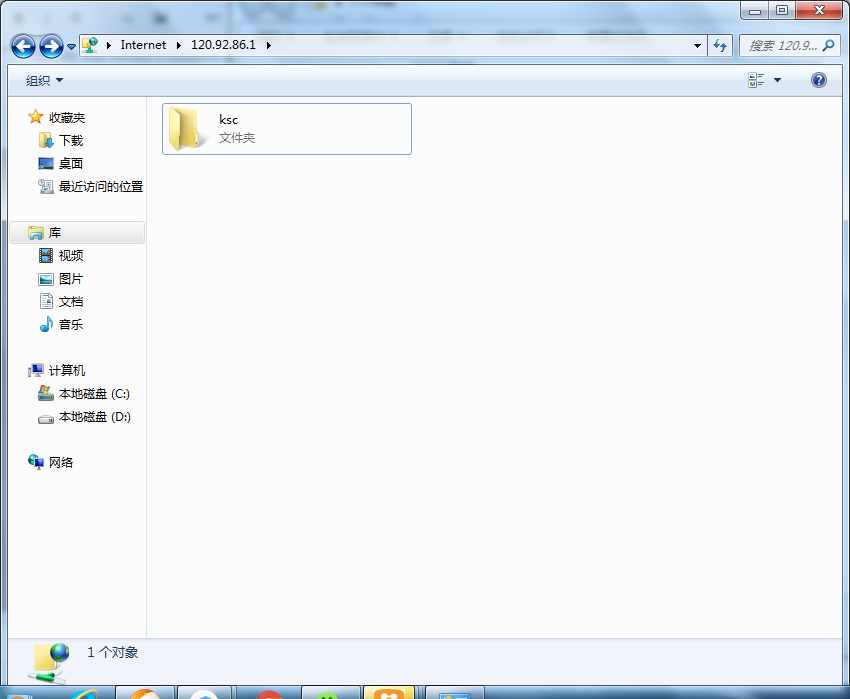
这里以CuteFTP 9.0为例进行示范。
下载CuteFTP,安装完成后打开软件,通过“文件”-“新建”-“FTP站点”,在弹出的窗口进行设置:
(1)在“一般”输入相应的信息,登录方法为“普通”;
(2)在“类型”选择数据连接类型为“使用PORT”,端口为21(若不慎关闭,可在“站点管理器”找到需更改的云服务器,右键找到“属性”重新打开)。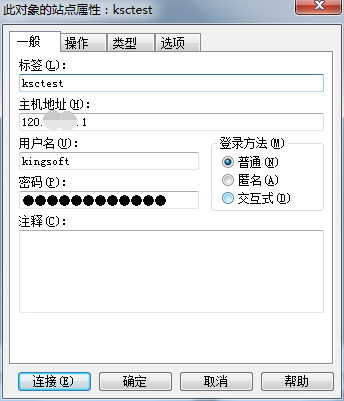
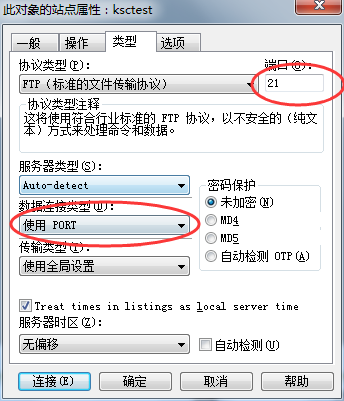
点击连接即可连接成功,左侧为本地文件目录,右侧为服务器文件目录,鼠标拖动(或右键-上载/下载)即可完成上载和下载:
云服务器安全组(入站规则)开启TCP协议的21端口。
已经在待上传文件的云服务器中搭建FTP服务。
云服务器配置好FTP环境后,您可以通过2种方式与服务器进行文件传输:
资源管理器
第三方软件
这里以 Windows 7 的操作界面为例。
打开电脑自带的资源管理器,在上方输入ftp://主机IP :

输入用户名和密码验证通过后即可完成连接:
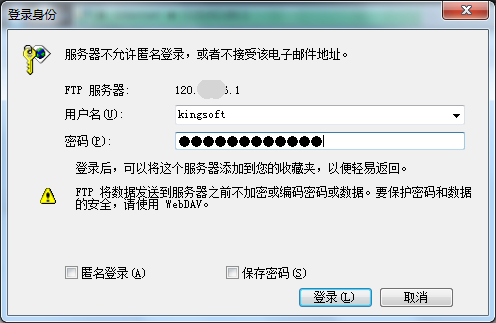
若连接过程中弹出错误窗口,通过“开始”菜单找到并打开“控制面板”:
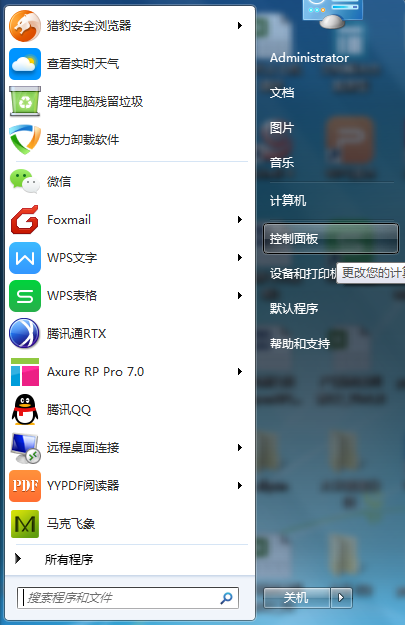
找到“网络和Internet”并点击:
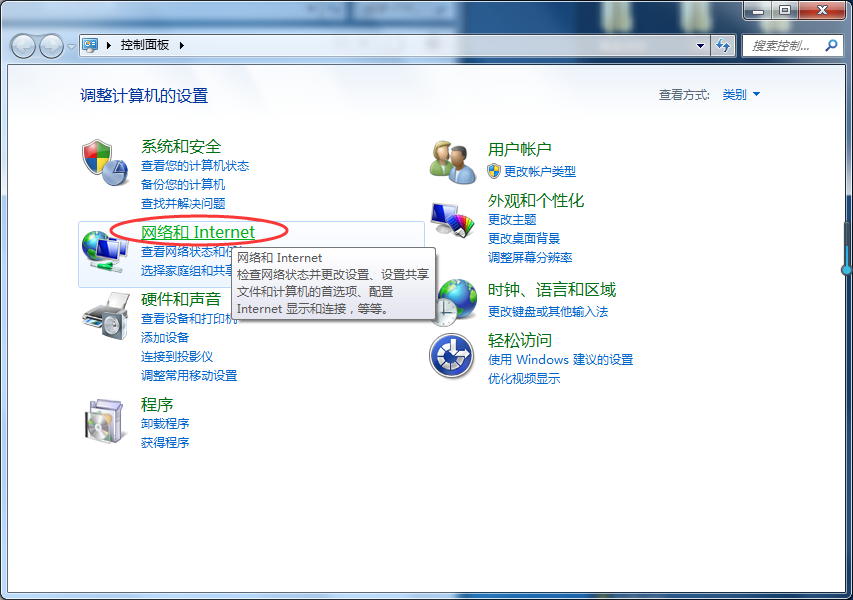
点击“Internet选项”:
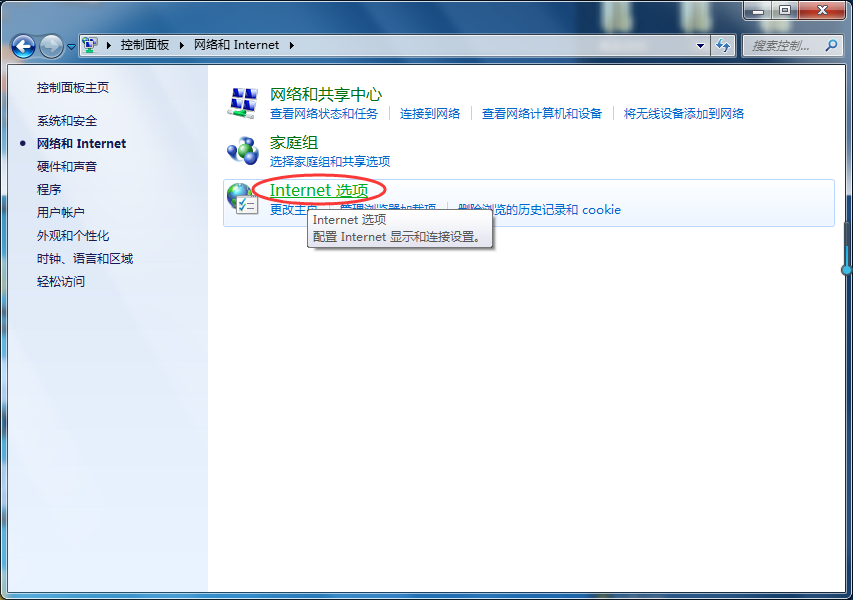
在弹出的窗口中找到“高级”并点击,在设置的勾选框中取消勾选“使用被动FTP”,点击“应用”后“确定”:
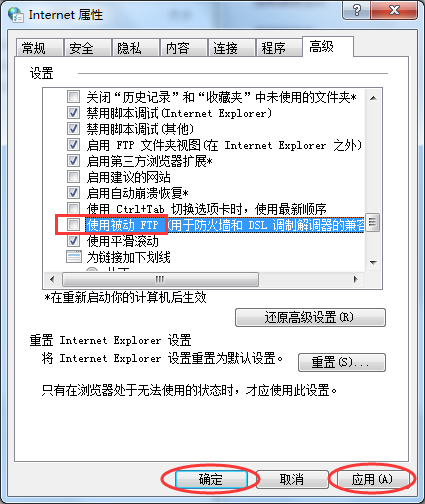
之后重试即可连接成功:
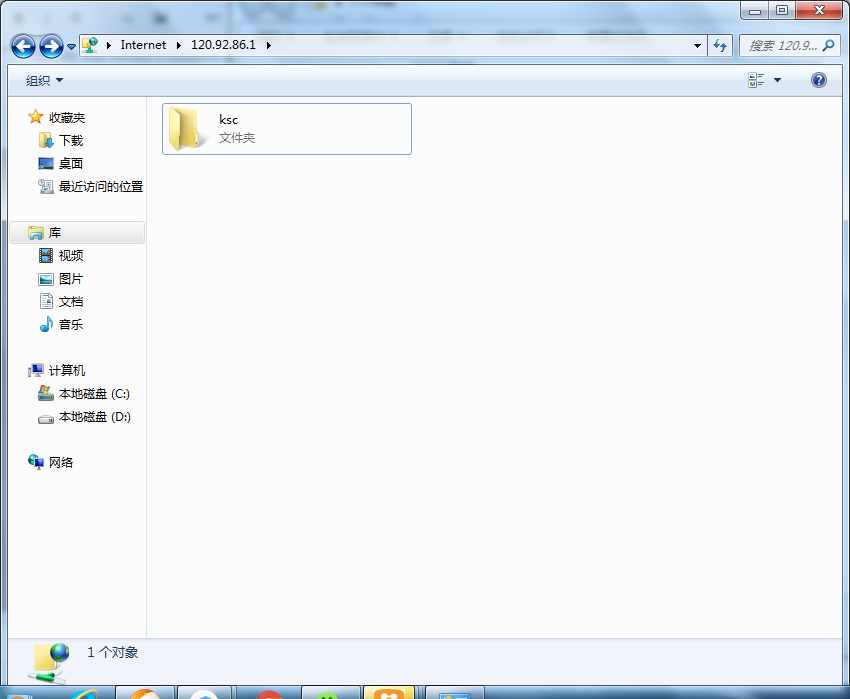
这里以CuteFTP 9.0为例进行示范。
下载CuteFTP,安装完成后打开软件,通过“文件”-“新建”-“FTP站点”,在弹出的窗口进行设置:
(1)在“一般”输入相应的信息,登录方法为“普通”;
(2)在“类型”选择数据连接类型为“使用PORT”,端口为21(若不慎关闭,可在“站点管理器”找到需更改的云服务器,右键找到“属性”重新打开)。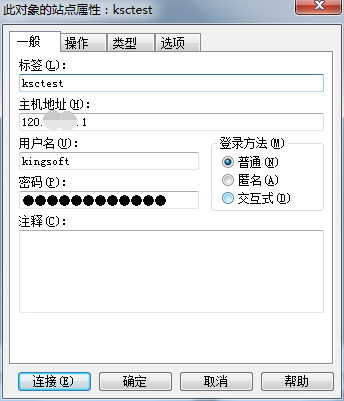
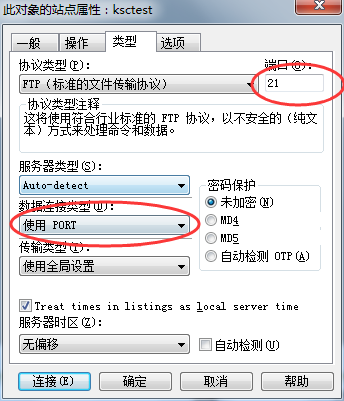
点击连接即可连接成功,左侧为本地文件目录,右侧为服务器文件目录,鼠标拖动(或右键-上载/下载)即可完成上载和下载: